1. Restart Your Android Phone
The first thing you can try is to reboot your Android device. It’s one of the basic troubleshooting methods to fix any annoying issues on Android. Long-press the power button on the Android phone and Restart the device.
2. Turn off Wi-Fi
Try to turn off Wi-Fi from the notification center. Turn back the Wi-Fi on and try to connect it to your home or office network. Sometimes, a simple trick such as turning off/on Wi-Fi can fix the wireless connection issues for you.
3. Check Router Settings
You also want to make sure that your Android phone isn’t blocked from accessing the Wi-Fi network. Because if it is, that might be the prime reason why your phone can’t connect to the wireless network. If you have access to the router’s admin panel, ensure it’s unblocked from the blacklist menu. If you do not have access to the router’s admin dashboard, contact someone who does.
3. Reset Router
It’s always advisable to check if the Wi-Fi router is working fine. Try connecting other smart devices to the Wi-Fi network and if all the devices are facing Wi-Fi problems, the main culprit lies with the router. Try to reset the router or update the router firmware to fix Wi-Fi issues.
4. Reconnect to the Network
You can try reinitiating the connection to the Wi-Fi network that’s giving you troubles in the first place. Follow the steps below to make changes. Step 1: Open the Settings app on your Android phone. Step 2: Select Network & Internet option. Step 3: Select the saved Wi-Fi connection from the following menu. Step 4: Tap on the little gear icon beside the Wi-Fi connection. Step 5: Select Forget from the following menu. That disconnects your phone from the Wi-Fi network and deletes the network from your phone’s memory. You can also scroll down to the bottom of the Wi-Fi menu and select Saved networks. Select the Wi-Fi name and tap Forget from the following menu. It will delete the Wi-Fi network from your device memory. Try to reconnect with the same Wi-Fi connection using the password.
5. Reset Network Settings
Before you apply this trick, let me warn you that it will delete all paired (Wi-Fi and cellular) networks and saved Bluetooth devices. Resetting network settings will refresh your phone’s Wi-Fi settings, Bluetooth, and VPN configurations. This helps you fix Wi-Fi connection failure on the phone. Step 1: Open the Settings app on the Android phone. Step 2: Scroll down to the System menu. Step 3: Select Reset options. Step 4: Tap on Reset Wi-Fi, mobile & Bluetooth. Now go ahead and try to connect to the Wi-Fi network from scratch.
6. Change Network Usage
Another setting that can be responsible for Wi-Fi failure on Android is network usage. To fix it, you need to change your network to Unmetered. Here’s how to do it. Step 1: Open the Settings app. Step 2: Go to Network & internet > Wi-Fi. Step 3: Select the Wi-Fi option that you want to connect. Step 4: Go to the Advanced options. Step 5: Select Network Usage. Step 6: Select Treat as Unmetered from the following menu.
7. Connect to 5.0 GHz Network
Most modern Android devices support the 5.0 GHz frequency. If you are connected to the 2.4 GHz frequency on the Wi-Fi network, it will deliver slow internet speeds. Make sure that your Android phone gets connected to the 5.0 GHz network, and you are good to go with a high-speed connection.
8. Use Wi-Fi Extender
If there are thick walls or other unnecessary elements between your Android phone and router, it slows down the internet speed by a good margin. You should invest in a Wi-Fi extender and plug it near you. Wi-Fi extender will slow down the internet speed, but it’s better than facing the Wi-Fi connection failure on Android.
Connect Your Android Phone to Wi-Fi
Wi-Fi connection failure on the Android phone can leave you with a paperweight. Surely, you won’t want to face such a situation. Go through the steps above and troubleshoot the Wi-Fi connection failure on Android. Do let us know which trick worked for you. The above article may contain affiliate links which help support Guiding Tech. However, it does not affect our editorial integrity. The content remains unbiased and authentic.










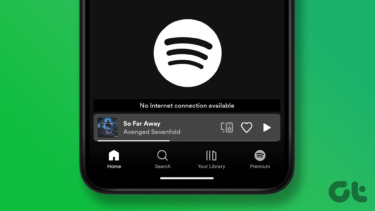


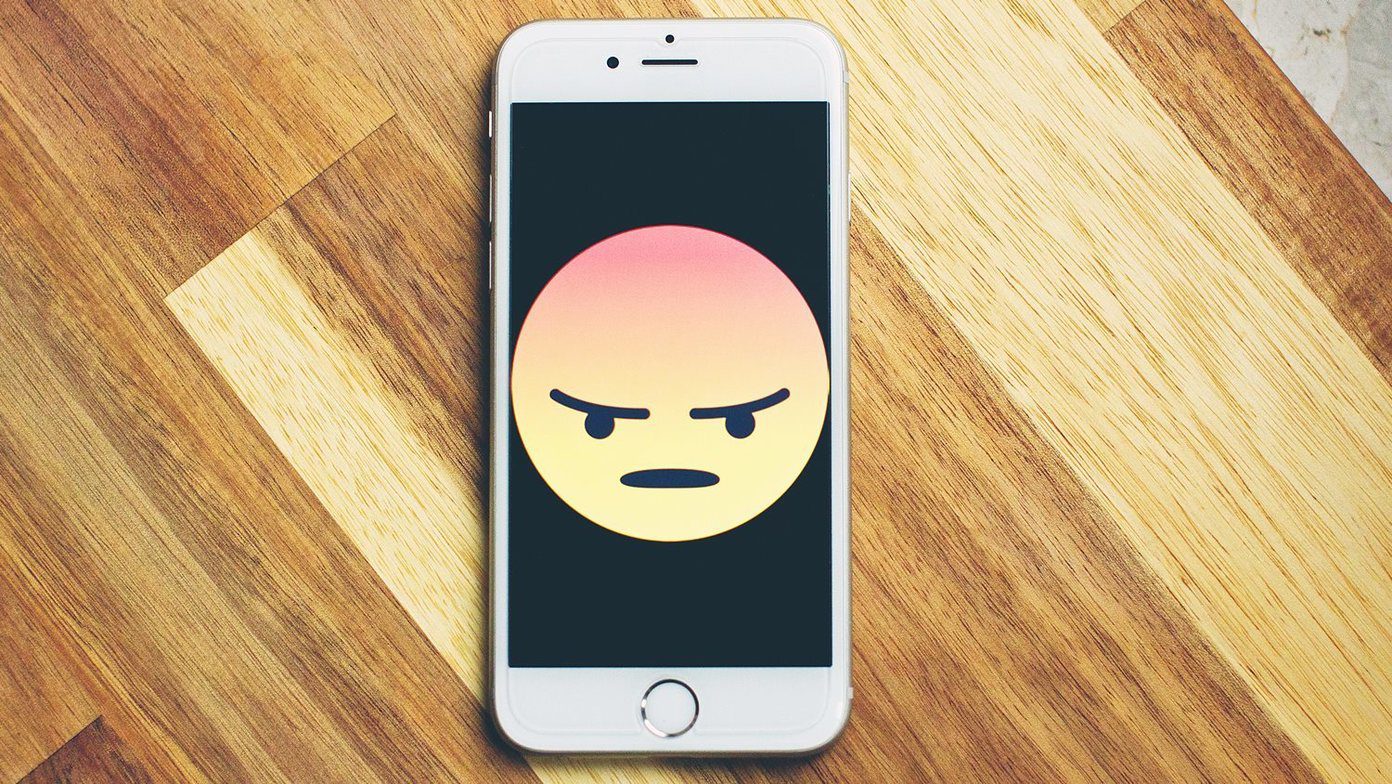




title: “4 Best Usb C To Lightning Adapters That You Can Buy” ShowToc: true date: “2022-11-30” author: “Francis Webb”
The good thing is that most of these USB-C to Lightning adapters are inexpensive. Plus, the small form factor means they can easily fit into your accessories bag without any trouble. So if you are in the market looking for some quality USB-C to Lightning adapters, here are our top recommendations. But first,
Have a look at these cool Apple AppleTag cases and coversAdd more function to your Apple MacBook with these USB-C hubs
1. Anker USB-C to Lightning Audio Adapter
As noted above, this is an audio adapter and won’t do the job of charging your phone or transferring data to and from devices. It works out of the box, but you may need to change the default sound output on your Mac at times. That said, it’s durable. Provided you handle the ends properly and do not bend them, it should last you a long time.
2. Ugreen USB-C to Lightning Audio Adapter
It does its job well, and the braided exterior helps to keep the cable from fraying in the long run. The UGreen USB-C lightning adapter is sleek. However, it might not fit if your phone has a thick armored cover. So far, this adapter has received a decent amount of user reviews with users liking it for its compatibility with both iPads and MacBooks.
3. Arktek Store USB-C Adapter
That said, it’s an inexpensive device, and a duo of these cost less than $10. However, don’t expect the world out of these devices. While they are good for charging your phone’s battery occasionally, they are not built to last. This one is a good pick if you are looking for an affordable solution.
4. Anker PowerLine II 3-in-1 Cable
However, this 3-in-1 cable has a few limitations. For one, you won’t get the same charging speed as the in-box cable. Plus, cables with multiple adapters at the top are not as durable as their actual counterparts and break down sooner. If you are often on the road and want a single cable to act as the backup, then the Anker Powerline II cable will serve your requirements fine. Again, it’s for occasional usage. So far, it has received a decent number of reviews, with its user base praising it for its convenience and durability.
Bonus: Meenova USB-C to Lightning Adapter
Aside from the above, the Meenova Lightning adapter can sync data between your phone and computer. However, it can’t play music through USB-C headphones or read data from a USB-C card reader. Nevertheless, it’s an inexpensive adapter and does its job as expected. This makes it good enough to have it in your car or travel bag as a backup.
Switch Like a Pro
Thanks to the rise in wireless earphones & headphones and the seamless way in which you can transfer data to and fro from your phone to your MacBook, such adapters are not as popular as they were before. Nevertheless, they prove useful if you want to connect your wired Apple EarPods or in the worse scenario when you forget to bring your power cable. The above article may contain affiliate links which help support Guiding Tech. However, it does not affect our editorial integrity. The content remains unbiased and authentic.













