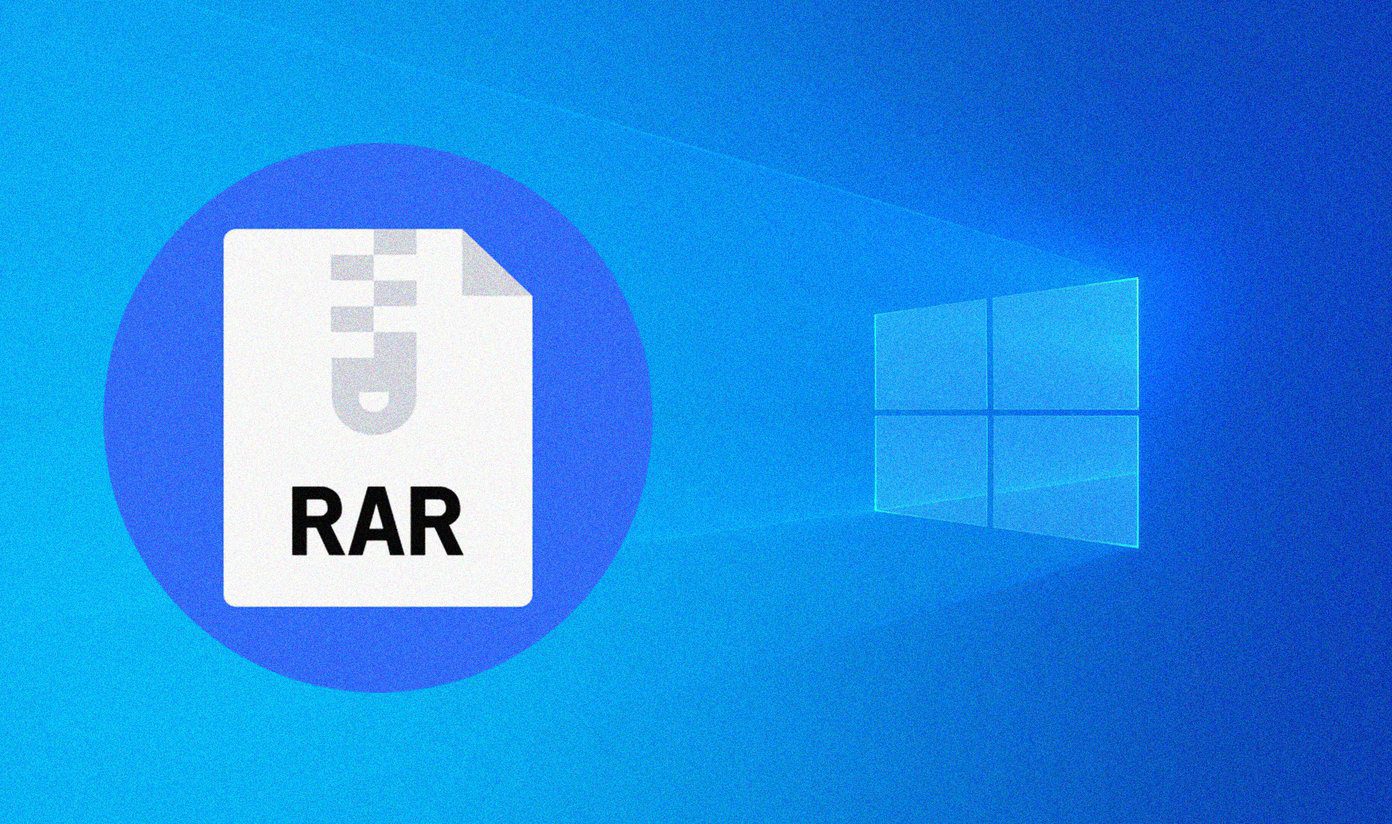In this entry, we’ll take a look at three cool tips for Excel for Mac. So let’s get right to them.
1. Use Custom Sorting Options
Excel offers plenty of ways for you to sort various kinds of data, including sorting options for numbers, text entries, dates and such. If you need other alternatives though, you might think you are out of options, when in fact the built-in choices for sorting your spreadsheet information go way beyond the ones offered by default. This is because in Excel for Mac you can create your own custom criteria to order your lists. To do that, first create a list that follows the criteria you want and then select it. Then head to Excel’s Preferences panel, click on Custom Lists and click on Import. That will save your custom sort order in Excel for Mac. To use it, select the cells you need sorted and from the top menu click on Data and select Sort. The click on Options in the dialog box, select your saved list and your are good to go.
2. Forcing a Line Break Within a Cell
In Excel for Mac, when you enter a long string of text in a cell, it also takes the cell next to it and more if the text is long enough. Usually, you can prevent this by applying text wrapping format to the cell in question, but the result is not always optimal, since you have no control on how exactly the text will be wrapped. Take the screenshot below for example. If you wrap the text to the cell, the result is that the word ‘Next’ is separated from the word ‘Year’, forcing you to resize the cell in question. You can force a line break within the text of the cell to solve this problem though. To do it, just type as usual and then press Control + Option + Return right before the place where you want to force a line break.
3. Narrow Cell Selection for Faster Navigation
Let’s say you have to enter a bunch of data in your Excel spreadsheet. If you have ever done that, you know that the faster you can enter your data, the better. However, whether you are entering data horizontally or vertically, the moment you reach the end of the row or column, you have to either use your mouse or press the directional keys several times in order to reach the beginning of the next row or column. Here’s how you can avoid this issue to save tons of time when entering data: First, select the entire block of cells you will be working with. Now, to move sideways across a row from left to right when you enter data, use the Tab key, and to move down a column, use the Return key. Once you reach the end of the selected cells though, if you are moving along a row, just click on the Tab key again and you will move to the first cell of the next row (the one below your current row). The same goes for moving along a column, where hitting the Return key at the edge of the selected cells will take you to the first cell of the adjacent column. And what happens if you make a mistake and want to go back? Well, just press Shift + Tab to go back one cell while navigating a row or use Shift-Return if moving along a column. There you have them. Excel for Mac might not be as popular among Mac owners as it is for PC users, but learning tips and ways to make it easier to use always comes in handy. Enjoy! The above article may contain affiliate links which help support Guiding Tech. However, it does not affect our editorial integrity. The content remains unbiased and authentic.