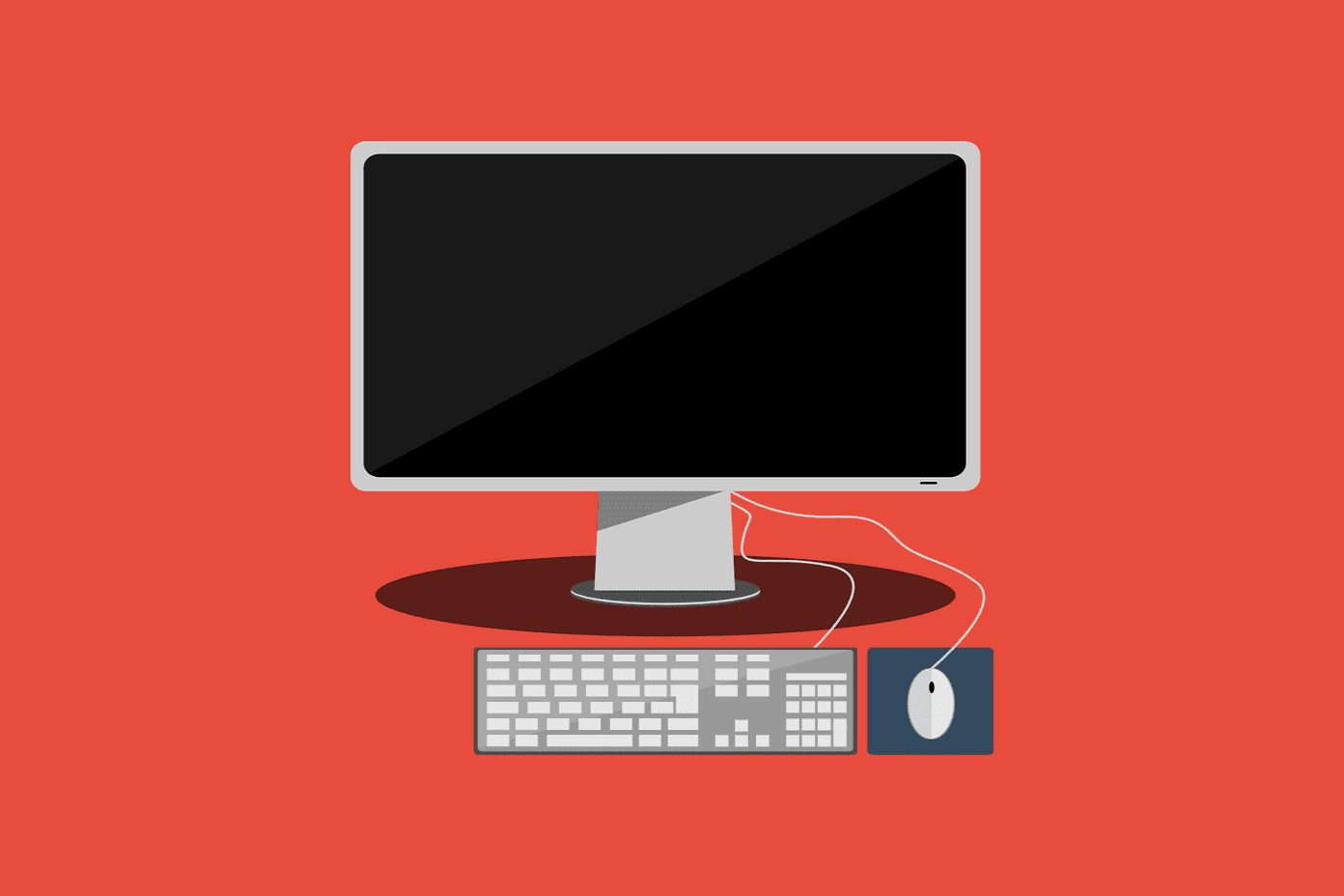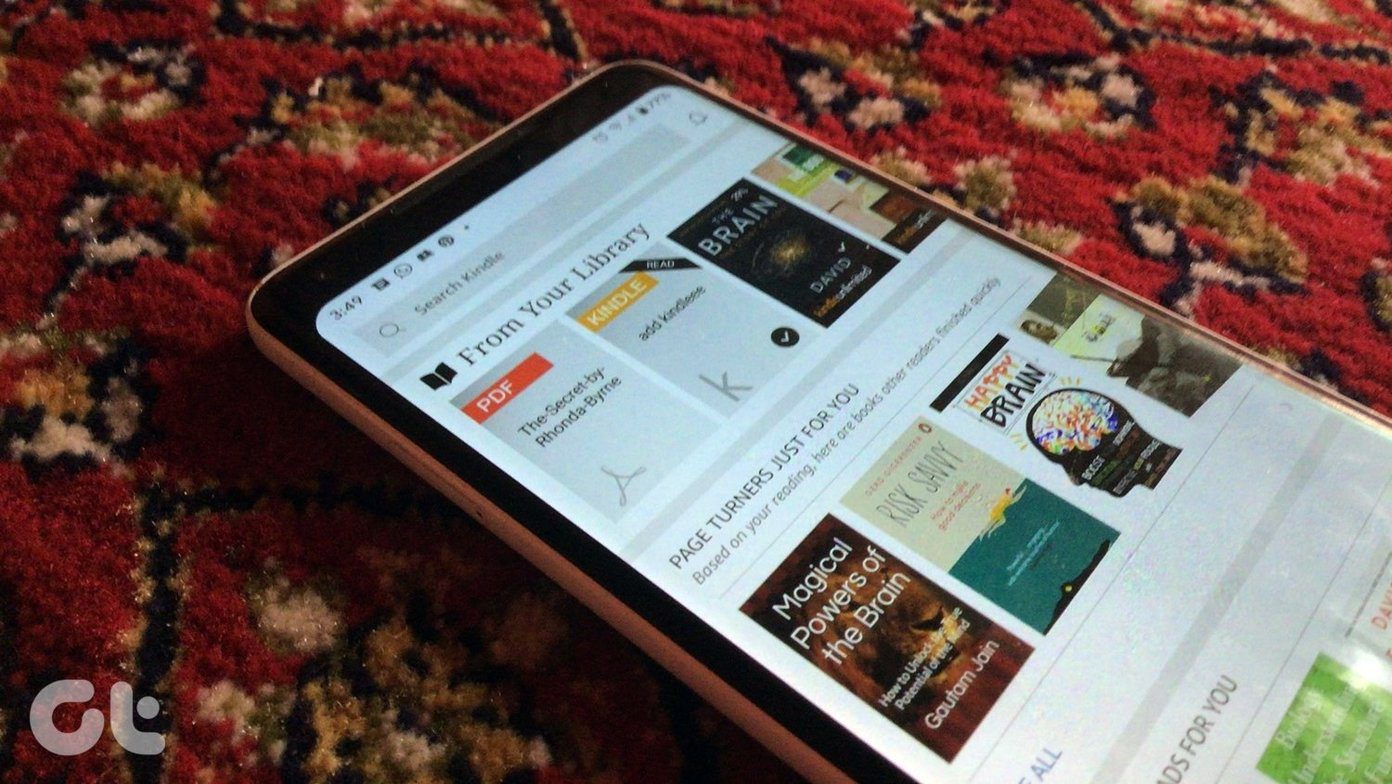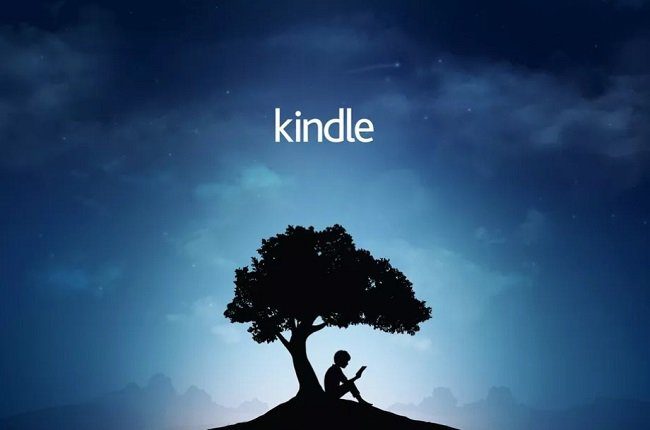In this digital era, how can one give the required rest to their eyes? E-ink displays are the solution to this problem as they look and behave just like paper and don’t cause as much strain as others. While they are great for reading books, the E-ink displays make web browsing on Kindle devices a painful experience. But, as always, there’s a workaround. Rather than loading up complicated web pages on your Kindle, why not send a minimal version of an article, containing just the text and some header images? Let’s find out how this can be done.
1. Save Any Webpage With ‘Send To Kindle’
Now when you come across a webpage or a long-form article you want to send to Kindle, from your Chrome menubar select the Send To Kindle extension. From the popup, you can select and directly send the simplified version or just the highlighted portion of the article to your device. Give it a few seconds and the matter will show in your Kindle’s Docs section.
2. Send A Book Made Of Articles
You might also come across a lot of articles which you would like to read in the day or during the weekend. If you decide to send each article individually, then finding and managing the right content later can be a difficult task. Here enters Readlists for your aid. Readlists is a project by Readability through which you can add any number of links you want. It will generate a simplified version of that page (without images) and package it in an EPUB or MOBI file which you can then download or send to your device directly using your Kindle’s unique email address. Go to Readlists.com and sign in with your Readability account if you want to save your Readlists for future reference. You don’t need to create an account to save a Readlist. Just start copy pasting the URL of the articles you want to save. Depending on the volume of articles you have to save, this might take some time. Once you are done, add a title for the readlist and select Send To Kindle option. As the popup opens, go to your Kindle settings page and add [email protected] to your approved list. Next, enter the unique email address for your Kindle ebook reader and hit Send To Kindle. After a couple of seconds, the book with articles as chapters will show up on your device.
3. Sending Files Via Email
You can use any kind of email service to send files and books to your Kindle — attach the file to an email and send it to your Kindle email address. Kindle servers will scan the attachment and if it is compatible with your device, it will be dispatched instantly. Here is a list of compatible file formats: • Microsoft Word (.DOC, .DOCX) • HTML (.HTML, .HTM) • RTF (.RTF) • JPEG (.JPEG, .JPG) • Kindle Format (.MOBI, .AZW) • GIF (.GIF) • PNG (.PNG) • BMP (.BMP) • PDF (.PDF) It is not known to a lot of people that other than ebooks, one can also send PDFs, PNG images, HTML pages, Word documents etc. to one’s Kindle device.
Your Kindle
So, what’s on your Kindle? Do you plan to read web articles on it as well? Let us know in the comments below. The above article may contain affiliate links which help support Guiding Tech. However, it does not affect our editorial integrity. The content remains unbiased and authentic.