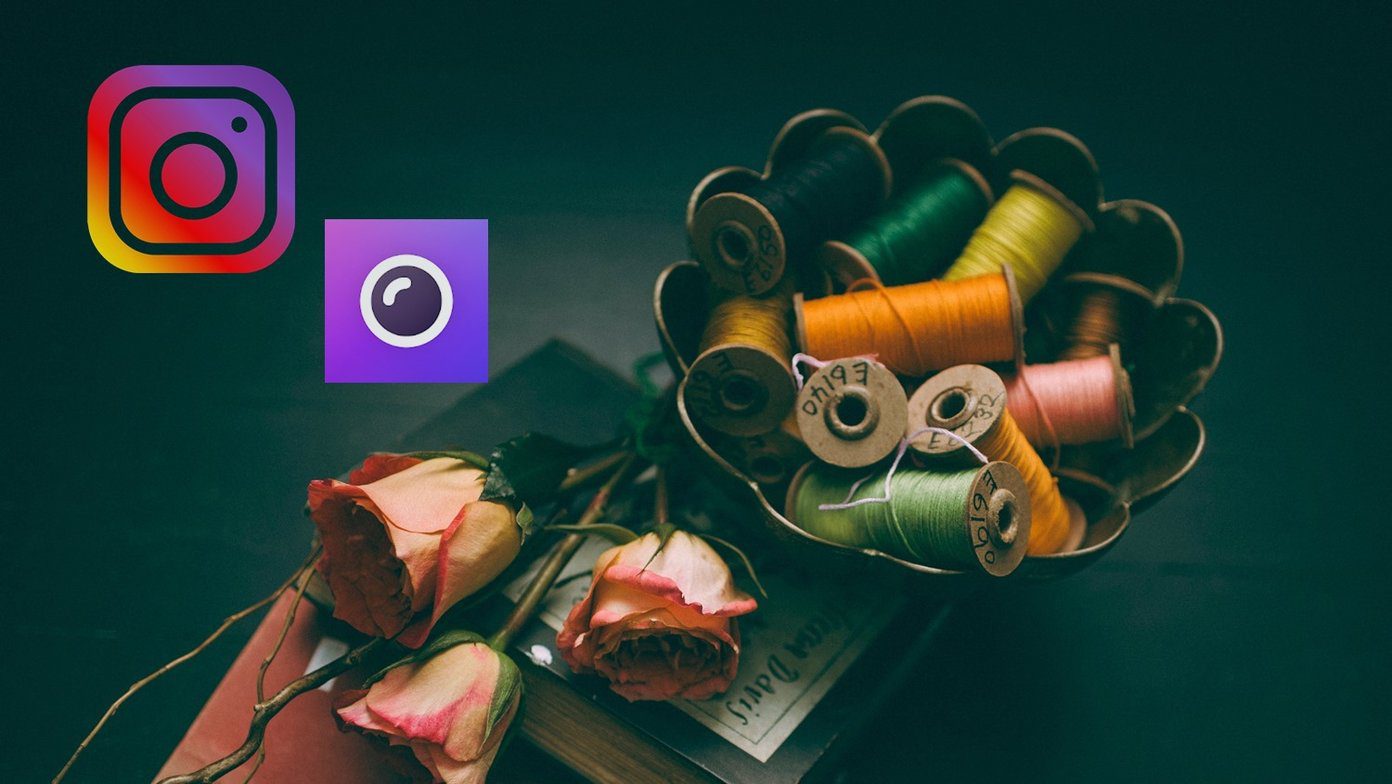There are a few ways to get around this situation. One of my friends wasted an hour comparing a font he liked with the fonts drop-down inside Microsoft Word’s menu. I figured that there are better ways to identify fonts quickly and without spending so much time. Let’s begin.
1. Adobe Acrobat Reader
Adobe Acrobat is a household name when it comes to dealing with PDF files. It can do that and a lot more, as you probably already know. You can open the PDF file with Adobe Acrobat Reader and either press Ctrl+D on your keyboard or click on File to select Properties. You can also right-click anywhere on the PDF document to select the Properties option. Under the Fonts tab, you will find a roster of all the fonts used in that PDF file. You can also check out the encoding details here if you click on the ‘+’ icon. That will expand the menu further. There is more than one font used in the document, which is not uncommon. Usually done to differentiate or emphasize points in the PDF. If you want to select a piece or string of text and then identify the font in the PDF, you will need Acrobat DC Pro, which is not free. If you own a copy, go to Tools > Content > Edit Document Text and select the text you want to identify the font of, and then select Properties. Again, the process is pretty simple.
2. Identify Fonts from Phrases
We saw that identifying fonts in a PDF file is easy. Identifying fonts from a phrase or word is also easy, provided you own the pro version of the Adobe Acrobat Reader. If you don’t own it, get a PDF-XChange Viewer. It is a free PDF reader that comes with some additional features that are paid in the other apps. Download the app and open the PDF file containing the font you are in love with. Select the text using the Select tool (not the Hand tool). If you see the hand icon instead, right-click anywhere on the document to choose Select Tool. Select the text and right-click again to choose Text Properties option. You can now view the font type and other encoding details under the Formatting tab. Download PDF XChange View
3. Identify Fonts Online
Downloading a separate PDF reader app to identify fonts is not exactly a great idea. Why waste precious SSD space? I mean, sure it serves the purpose, but there is another way to identify fonts from a string of text. Enter WhatTheFont. Take a screenshot of the text containing your new favorite font and upload the image to the below web page. Once you have uploaded the image, you can further narrow down the phrase or word, if you haven’t already done so. Click on the blue arrow button to begin the process when you are done selecting. You will now see a list of fonts to choose from. You can also enter your own text to see how it will look with the identified font type. That is a cool way to experiment before you write another document. WhatTheFont is free to use as they make money by selling identified font types. Visit WhatTheFont
Font Is Forever
A bad font type can ruin the experience for the readers. Using an easy to read font type is always a safer bet than using something that may not have a mass appeal. We know that from Comic Sans, world’s most hated font type. It was designed by a Microsoft employee. Yup. Sad, because we all love comic book fonts from which it was inspired originally. Next up: Want to spice up your WhatsApp chat experience? Click on the link below to learn 10 WhatsApp font tricks that you can use right now. The above article may contain affiliate links which help support Guiding Tech. However, it does not affect our editorial integrity. The content remains unbiased and authentic.