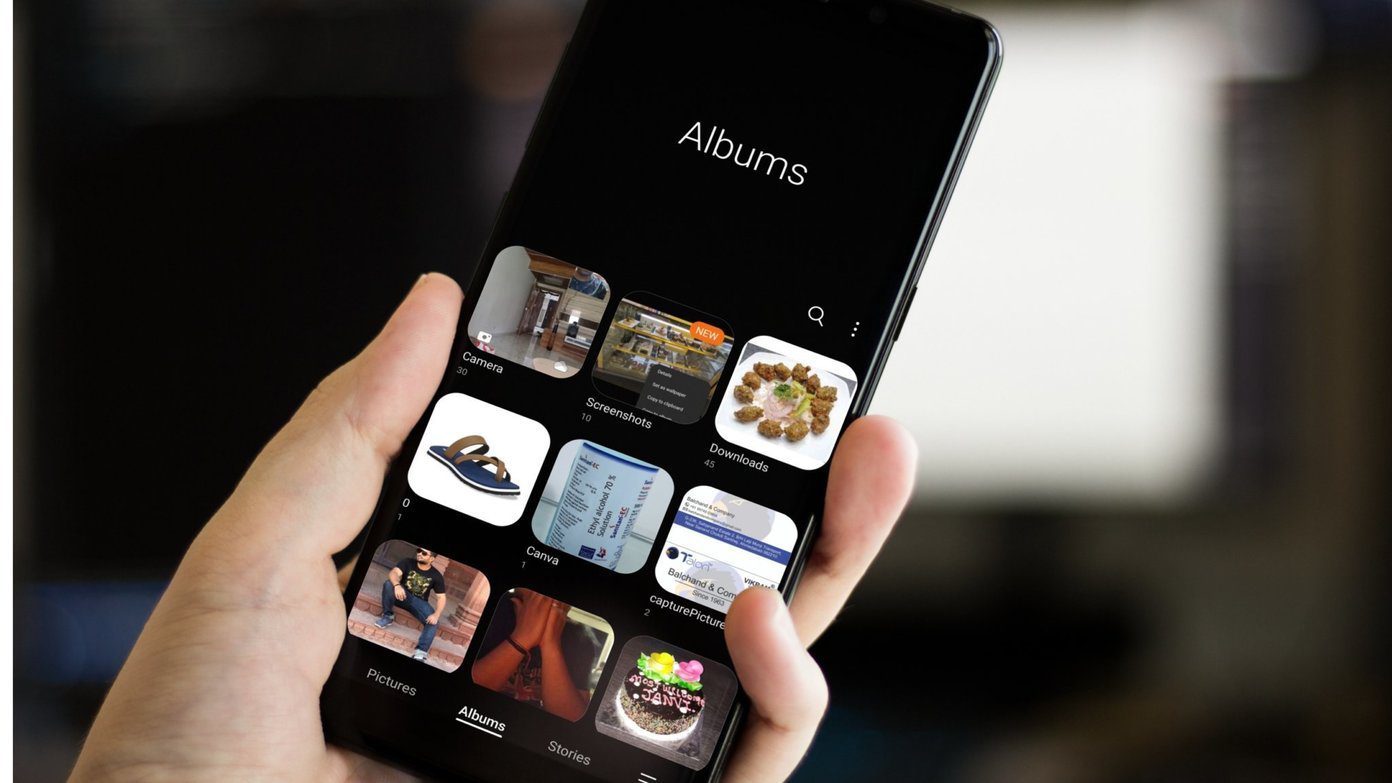Thanks to this, now all the Android users having Android 5.0+ can install the Samsung Internet Browser on their phones. Samsung Internet is a nice, clean, and fast browser that gives a good competition to Google Chrome. You get features like night mode, ad blockers, biometrics access etc. If you are an avid Samsung Internet Browser user, here are some tips and tricks for the browser that you can use to enhance your browsing experience.
1. Add or Remove Quick Menu
The Samsung Internet browser comes with a really cool feature known as Quick Menu. It is a floating button, similar to the Facebook chat head that makes some of the essential features easily accessible to you. Quick Menu includes options such as the Share button, New tab, Night mode and the ability to change the webpage text size. The feature is on by default, but you can also remove it. To remove the Quick Menu, tap the three-dot menu icon in the address bar and hit Extensions. Then disable the Quick Menu option. You can also remove it by holding the Quick Menu icon and dragging it to the Remove icon that appears at the top. Further, if you don’t like the Quick Menu’s current position, you can always change its position by holding and dragging the icon.
2. Change the Quick Menu Buttons
Besides turning off the Quick Menu itself, you can also turn off or disable the other buttons present in the Quick Menu. For instance, if you don’t want the Night mode option to show up in the Quick menu, you can hide it. To hide an option from the Quick Menu, tap the three-dot menu icon in the address bar and hit Extensions. Tap the Quick menu option and then turn off the toggle beside each option to hide it.
3. Fast Scroll
When you are scrolling a long page, sometimes you want to go to the bottom or top of the page quickly. Thankfully, the Samsung Internet browser supports fast scrolling. To quickly scroll a page, hold and drag the scrollbar up or down. Samsung Internet also lets you quickly go to the top when you are in the middle or at the bottom of the page. This is possible with the help of the little button that pops up automatically at the bottom in the middle of the screen.
4. Open Links in Background
All the internet browsers have the Open link in new tab option. It basically opens the selected link in a new tab. On the Chrome Android app, when you tap the Open in a new tab option, it opens the new link in the foreground. This is annoying since you are taken away from your current page. The Samsung Internet browser lets the user decide whether they want to open the link in the foreground using the normal open link option or in the background. To open a link in the background, hold down on the link and select Open in background option from the pop-up menu.
5. Create New Tabs
The normal way to create a new tab in Samsung Internet is to tap the Tabs button at the bottom and then hit the New Tab option. However, there is an easy way to create tabs too. All you need to do is long press or hold the Tabs button in the bottom-right corner of the browser. This will instantly create a new tab.
6. Switch Between Tabs
Similar to Google Chrome where you swipe across the URL panel to switch tabs, Samsung Internet also supports the same. You can switch between tabs by swiping on the top bar. Interestingly, the same functionality is also present in the bottom bar. So, you can change tabs by swiping either the top or bottom bar of Samsung Internet.
7. Add Webpages Quickly to Bookmarks, Home screen etc.
In the Samsung Internet Browser, you can quickly bookmark the current page by tapping the star button on the upper-left side of the address bar. However, Samsung Internet also makes it easy to add a page to other areas such as Quick access, home screen, and saved pages. Wondering how? Well, just long press or hold down on Bookmarks option in the bottom bar. You will get an Add webpage menu. Select your desired option.
8. Shortcut to View History
In order to view history on Samsung Internet, you have to open Bookmarks and then swipe to the History option. Instead of this two-step process, you can also view History by holding (long pressing) on the back button present in the bottom bar.
9. Share Bookmarks and History
Whether you want to share a bookmark or the web pages in history, you can do that in the Samsung Internet Browser. Interestingly, you can share single or multiple links. To share a bookmark, tap the Bookmarks option in the bottom bar and hit the Share button at the top. You will get the option to select the items. Once you are done selecting, tap the Share button in the top-right corner and select the app where you want to share it. Similarly, you can also share the websites in your history. Open the History tab and press the Share button.
10. Create Bookmark folders
If you love to organize your bookmarks, Samsung Internet lets you create folders for bookmarks. To create bookmark folders, open the Bookmark screen and tap the three-dot icon in the top right corner. Make sure you are on the Bookmarks screen and not on History or Saved Pages. From the menu, select Create folder.
11. View Video History Separately
Samsung Internet has simplified the browser history. It separates the videos that you have watched on your browser and lets you view video history separately. To view your video history, go to History by tapping the Bookmarks in the bottom bar. Under History tab, you will find two options at the top – Download history and Video history. Tap the Video history to check the videos you have watched in the past.
12. Night Mode and Reading Mode
Samsung knows what its users want. The Samsung Internet browser has a night mode that can be activated via the Quick menu. If you have disabled the Quick menu, you can also access it by tapping the three-dot icon in the top bar. From the menu, select Turn on Night mode. In addition to the Night mode, Samsung Internet also supports reading mode. With this mode, you can convert cluttered text into linear readable paragraphs. Reading mode is available on some webpages only. If a page supports reading mode, you will see a new icon with the symbol R on the left of the URL.
13. Quickly Access Websites
In addition to bookmarks, Samsung Internet also supports Quick Access. These are the website shortcuts that appear on the home screen and below the address bar when you tap the address bar. To add any page to Quick access, either hold the Bookmarks option in the bottom bar or tap the three-dot icon in the address bar and select Add to Quick access option. To edit Quick access websites, tap the address bar and select Edit from the Quick Access menu. You can now delete or rename the website.
14. Download Videos
Interestingly, you can download videos easily on the Samsung Internet browser. You don’t need to install any extension or an app to do so. All you have to do is hold the video while it is playing in the Samsung Internet browser to get the Save video option. Tap it and your video will start downloading. Yes, my dear friend, you can even download YouTube videos this way.
15. Change Download Location
You can save downloads to either internal storage or external storage. To change the location of downloaded content, tap the three-dot icon in the address bar and select Settings from the menu. Scroll down and tap Advanced. Then tap Save content to and select your desired location.
16. Change Default Search Engine
If Google search isn’t your thing, you can switch to other search engines like Yahoo, Bing, or DuckDuckGo. To change the default search engine on Samsung Internet, tap the three-dot icon in the top bar and hit Settings. Then tap Default search engine and select your preferred search engine. You can also change the search engine directly from the address bar. To do so, tap the address bar and hit the logo at the top-left. Choose your search engine from the drop-down list.
17. Scan QR Code
Samsung Internet comes with a built-in QR code scanner. However, you will have to enable the extension first to activate it. To activate QR code, go to Extensions present under the three-dot icon. Under Extensions, enable QR code reader. Once you do it, Scan QR code option will be visible in the three-dot menu.
18. Enable Secret Mode
The Secret mode offered by Samsung Internet is Google’s Incognito mode on steroids. It has its own Bookmarks and saved pages, which are completely independent of the normal mode. To enable the Secret mode, tap the Tabs button in the bottom bar. Then hit the Turn on Secret mode option in the bottom left corner. To turn it off, repeat the steps. If you want, you can secure your Secret mode by using a PIN. To do so, tap the three-dot icon at the top-right corner on the Tabs screen. Select Secret mode security from the list and set the password on the next screen.
19. Sync Bookmarks With Chrome
To sync Samsung Internet browser’s bookmark with Google Chrome, you need to install the Samsung Internet extension from the Chrome Web Store on your PC. Once you do that, log into your Samsung account to access your bookmarks.
20. Swipe to Refresh
Samsung Internet also supports swipe to refresh. For the unaware, you have to pull or swipe down on a page to reload it. This feature is available in other popular apps too, such as Facebook, Instagram, Twitter etc.
That’s a Wrap …
Now that you know these Samsung Internet Browser tips and tricks, it’s time to use them. Do let us know your favorite tip in comments below. The above article may contain affiliate links which help support Guiding Tech. However, it does not affect our editorial integrity. The content remains unbiased and authentic.