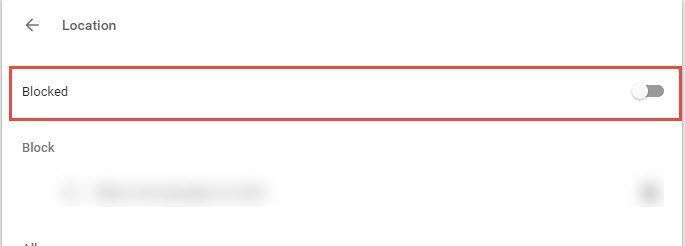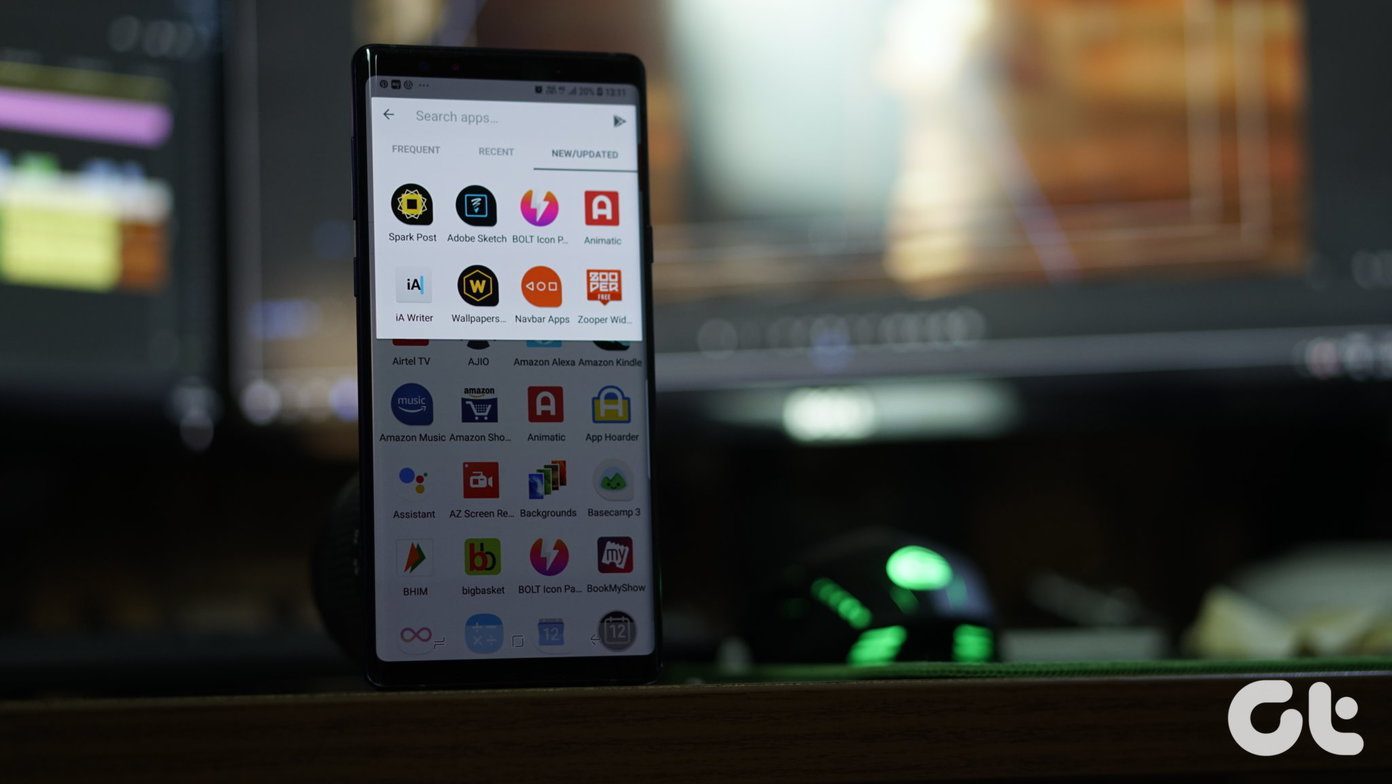If you have used any Apple iPhone before, you might relate closely to some of the features in the V7, especially the Control Center. However, these are not all the features that make the Vivo V7 stand out. Today, we will help you with 13 cool Vivo V7 tips and tricks that would make the most of your experience.
1. Customize the Control Center
Unlike other Android phones, the Vivo V7 doesn’t come with a Quick Settings menu, which can be accessed by swiping down. Instead, it has an iOS-type Control Center, as I mentioned earlier. While it has a bouquet of options and shortcuts, you can customize this Control Center by adding or removing components. All it requires is a tap on the three-dot menu icon, which will switch the Control Center to its edit mode. Begin by adding the important icons to the first slide and pushing the less-important ones to the second slide.
2. Ditch the Navigation Buttons
The Full-View screen with an 18:9 aspect ratio is one of the major highlights of the Vivo V7. If you’d like to take full advantage of it, ditch the on-screen navigation buttons. How would you navigate without them? The Vivo V7 Plus has an amazing trick up its sleeves – Gestures. A swipe up from the bottom-right corner will take you one step back while a swipe-up on the bottom-middle part pulls you back to the home screen. A swipe up on the bottom-left corner will reveal the Control Center. Pretty neat, isn’t it? This will take you through a short tutorial, after which the feature will be enabled on your Vivo V7.
3. Change the Notification Preview Style
The Notification Preview in the Vivo V7 lets you see an incoming message for a fleeting 5 seconds on the home screen. The Heads-up notification style even lets you delete the emails or messages by sliding horizontally on the home screen during the preview.
4. Smart Gestures
Akin to the recent iterations in most of the Chinese UIs (read MIUI or OxygenOS), the FunTouch OS of the Vivo V7 has plenty of gestures. For starters, you can enable the Raise to Wake gesture, which will light up the screen when you lift it, thus letting you see all the notifications. Another cool set of gestures are the Smart call feature and Smart answer. To place a call directly to a person, place the phone close to your ear. Similarly to answer a call, just lift your phone and place it near your ear. Bye-bye, call buttons!
5. Set a Hotspot Limit
Another cool feature of the Vivo V7 is the option to set the hotspot limit. It lets you choose how much data you’d like to share in a single session and, thus, it keeps a check on the amount of data consumed in a single session. It has a couple of built-in data limits but you can also customize it according to your convenience.
6. Who Said Screenshots Can Only be Rectangular?
The Vivo V7 not only lets you take rectangular or scrolling screenshots but also lets you grab a screenshot in myriad different ways. So, if you fancy taking a heart-shaped screenshot, this phone will make it happen seamlessly. Apart from that, doodling on the screenshot is also a built-in feature, which saves your from installing a third-party app. The Vivo V7 also sports the Screencasting feature by default.
7. Draw Gestures to Launch Dialer
As I mentioned above, gestures are abundant in the Vivo V7 thanks to the Funtouch OS. Want to launch the music player? Draw an M on the screen. Want to launch Google Chrome instantly? Draw an E. All these cool features are lurking inside the Smart wake section of the Smart Motion settings. All you have to do is head over to this section and toggle the switches to whichever option you deem fit.
8. Enjoy Dual Benefits of Apps
I fell in love with Dual Apps or Clone Apps ever since it was introduced in MIUI 8. The Vivo V7 also lets you have two copies of the same app, which means you can run two separate accounts of the same app from one device. Thus, whichever apps are compatible with this feature will show up in the App Clone settings menu.
9. Chat with Your Buddies in Parallel
Aforesaid, the App Clone feature lets you run two copies of the same app in parallel. If you combine this feature with the Smart Split, you’ll be able to chat with two of your friends simultaneously.
10. Customize the Volume Rockers
For most Android users, the volume rockers do the job what they are destined to do — increase/decrease the volume and in some cases, act as the shutter button. However, in the Vivo V7, the volume rockers — the down key to be precise — can act as a call to open Facebook, camera, flashlight or any one of your favorite apps. The only catch is that the Vivo Smart Click will work only when the screen is off. Plus, this feature won’t work if the music player is on.
11. Protect Your Eyes with Eye Protection
Reading Mode or Eye Protection … blue-light filters go by a variety of names these days. Given the effect that blue light has on one’s sleeping patterns, it’s usually common in most of the recent smartphones. Another cool feature in the Vivo V7 is that you can not only enable Eye Protection real quick from the Control Center but you can also set it in such a way that the feature turns on automatically at a scheduled time.
Use Your Vivo V7 Like a Pro
Apart from the above, the Vivo V7/V7 Plus has a handful of cool features that can truly make your smartphone experience delightful. While you’re in the process of exploring your new phone, do experiment with the cool home screen widgets and the Wi-Fi display. So, what are you waiting for? Go explore your new Vivo V7. The above article may contain affiliate links which help support Guiding Tech. However, it does not affect our editorial integrity. The content remains unbiased and authentic.